우당탕탕
[무작정 따라하기] 10분 만에 자바(Java) 설치부터 설정까지! 본문
10분 만에 자바 설치부터 설정까지
안녕하세요!
이번 편에서는 실제 프로젝트에 들어가기 전 필요한 자바(Java) 설치를 진행해 보도록 하겠습니다.
자바 17 (Java17) 설치
아래 오라클 링크를 통해 오라클에 접속합니다
https://www.oracle.com/java/technologies/downloads/#java17
Download the Latest Java LTS Free
Subscribe to Java SE and get the most comprehensive Java support available, with 24/7 global access to the experts.
www.oracle.com
PC 운영체제에 따라 알맞은 파일을 다운로드합니다. 저의 경우 64비트의 윈도우 운영체제이므로 Windows(x64) 설치파일을 설치하였습니다.
운영체제 확인방법은 윈도우 기준 윈도우키 + R 버튼을 눌러 찾기 창을 띄운 뒤 dxdiag를 작성하여 DirectX 진단 도구를 열어서 확인할 수 있습니다.
시스템 -> 시스템 정보 -> 운영체제 ( ex : Windows 10 Pro 64비트 )
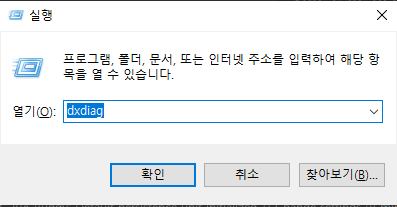
Windows 기준 아래 이미지처럼 MSI Installer 링크를 눌러 설치해 줍니다

설치된 파일을 설치하게 되면 C:/Program Files/Java/jdk-17 [기본경로]에 파일이 설치되게 됩니다.
파일을 설치한 후에는 자바 환경변수를 등록해 줘야 합니다.
윈도우키를 눌러 시스템 환경 변수 편집을 눌러줍니다 ( 찾을 때"환경변수"로 치면 안 나오고 "환경 변수"로 쳐야 나옵니다.)

시스템 속성 "환경 변수"를 클릭 후 "환경 변수" 창이 나타나면 시스템 변수 -> 새로 만들기 버튼을 클릭합니다.

새로 만들기 창에서
변수이름 : JAVA_HOME
변수 값 : JDK 설치경로를 적어서 저장해 줍니다. ( Java 설치 시 기본설정으로 설치가 되었다면 보통 C:/Program Files/Java/jdk-17 위치에 설치가 완료됩니다. )
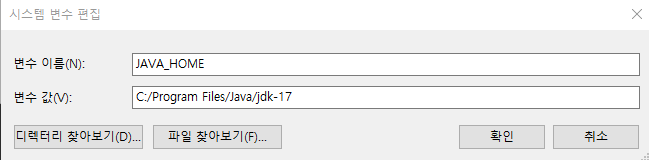
변수 설정이 완료되었다면 Path 시스템 변수를 설정해주어야 합니다.
아래 이미지와 같이 접근해 주세요!
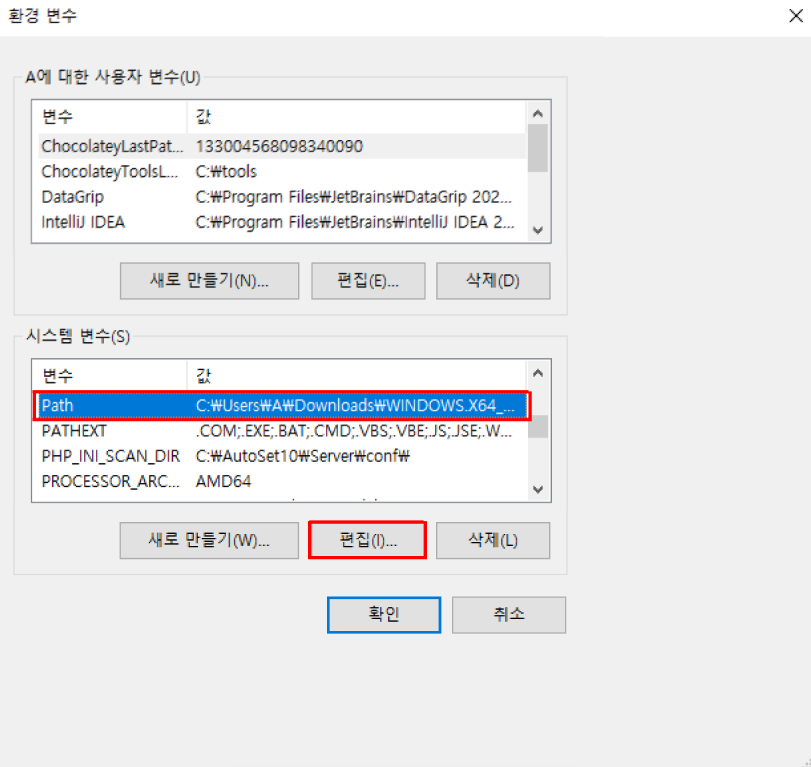
이후 새로 만들기를 눌러 %JAVA_HOME%\bin 적어줍니다.

방금 작성한 %JAVA_HOME%bin 을 클릭하고 "위로 이동" 버튼을 통해 맨 위로 옮겨줍니다.
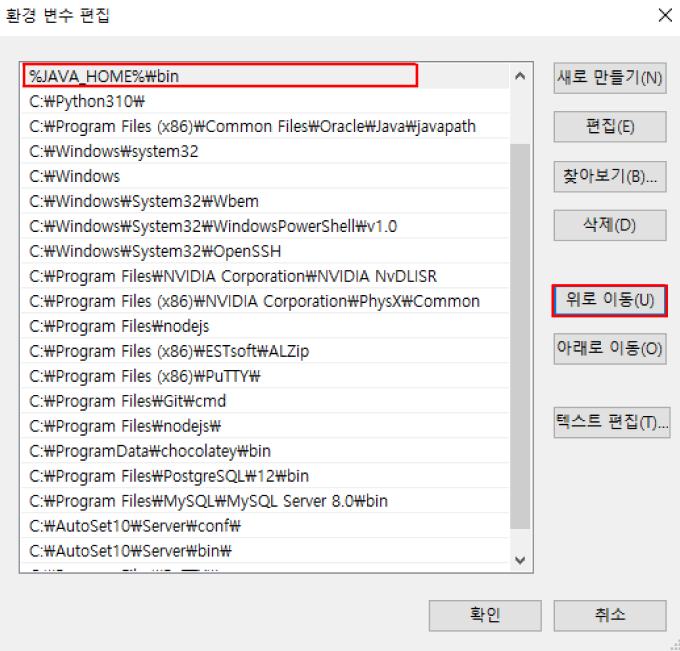
👩💻 맨 위로 옮기는 이유가 무엇인가요?
- 시스템의 Path 환경변수는 여러 디렉터리의 경로를 포함하며, 이 경로에 있는 실행파일을 찾기 위해 사용됩니다.
만약 다른 프로그램의 실행 파일이 같은 이름을 가지고 있다면, Path에서 가장 먼저 인식되는 경로의 파일이 실행되기에 Java의 bin 디렉터리를 Path 맨 위에 옮김으로써, Java 관련 명령어 ( ex: java, javac )가 다른 프로그램보다 먼저 인식되도록 할 수 있습니다.
이제 자바 설치가 모두 완료되었습니다.
제대로 설치가 되었는지 확인을 위해 윈도우키 + R을 눌러 CMD (명령 프롬프트)를 실행시켜 줍니다

java -version 명령어를 통해 자바 버전을 확인해 줍니다.
현재 저는 Java 19가 기본으로 설정해 놓은 상태라서 버전이 19로 뜨지만 17.x.x로 보인다면 Java 설치 성공입니다!
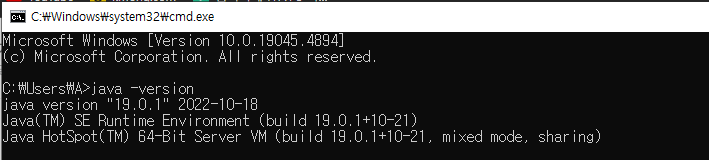
만약에 java -version 명령어를 쳤을 때 오류가 발생한다면 위쪽의 환경변수 설정이 잘못되었을 확률이 높습니다. JAVA_HOME과 Path 설정 부분이 정상적으로 등록되어 있는지 확인해 봅시다.
이로써 자바 설치가 완료되었습니다. 다음화에는 IntelliJ 설치를 진행해 보도록 하겠습니다.
'여러내용들 > 무작정 따라하기' 카테고리의 다른 글
| [무작정 따라하기] 비전공자도 따라하며 만드는 REST API with Spring boot (1) | 2024.09.17 |
|---|---|
| [무작정 따라하기 1탄] Spring Boot로 나만의 TODO 리스트 만들기 2편 - 데이터베이스 설계 (0) | 2024.09.16 |
| [무작정 따라하기 1탄] Spring Boot로 나만의 TODO 리스트 만들기 1편 - 프로젝트 구성 (1) | 2024.09.16 |
| [무작정 따라하기] 10분 만에 인텔리제이(IntelliJ) 설치하기! (3) | 2024.09.16 |
| [무작정 따라하기] 코딩 무작정 따라하기 시리즈 안내 (2) | 2024.09.14 |



